FOD:Guide Shared Folders
| Fleet Operations Division |
|---|
 |
|
Doctrine Battlecruiser |
|
Doctrine Destroyer |
I wanted to take a few minutes and cover the anatomy of the FOD Shared Folders. I will try to simplify the actions so everyone can follow along.
Shared folders are actually comprised of 2 discreet elements. ACLs, also known as Access Control Lists, and the Shared Folders themselves.
Access Control Lists[edit]
You are either in a defined ACL or not. Being in one does not, unto itself, grant any privileges on any shared folder until that ACL is associated with a Shared Folder! (I will cover some advanced info on ACLs at the end of this post.)
You can gain access to ACLs via the Neocom Menu in game.
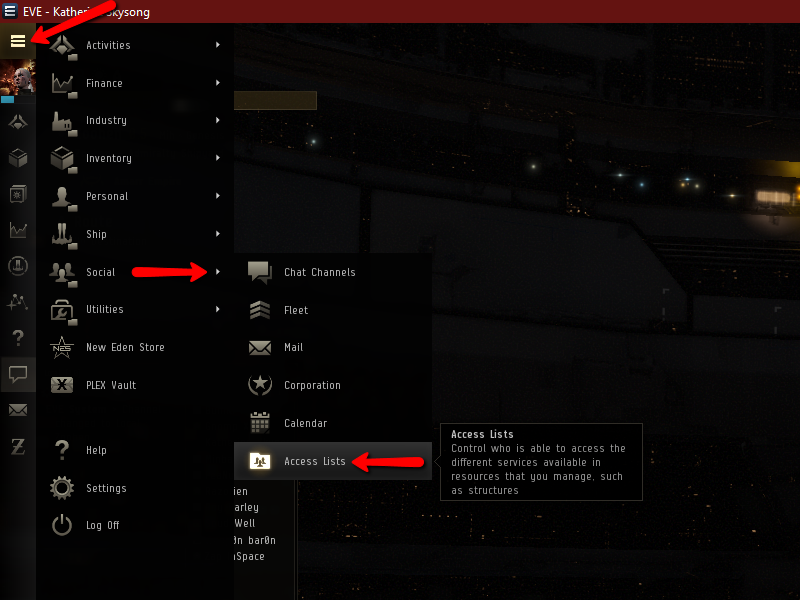
This will bring you to the ACL management window:
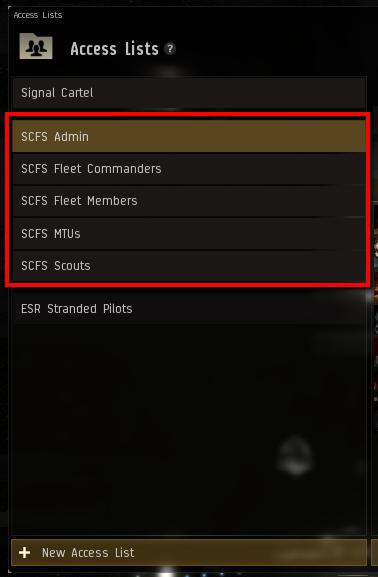
OPSEC is an ever present mission - especially when running a fleet. To help cut down on OPSEC holes we have created 5 FOD ACLs. The names are self descriptive and come into play for the setup of the folders. For now, let it suffice that a FC has several ACLs they can add fleet members to. And hopefully, it will make more sense when we look at shared folder setup!
[edit]
At this time, FOD is able to operate with two folders:
- FOD Fleet Folder: All bookmarks for travel (waypoints), probed down combat sites, and safes (Rally Points).
- FOD MTUs Folder: In the event of fleet members dropping MTUs, those pilots will have minimum write/edit permissions in this folder while the rest of the fleet will have view/use permissions only.
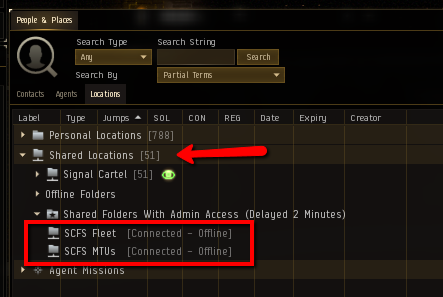
Let's now take a look at how the FOD folder is setup.
If the folder is offline in your view you will see this when you right-click and "View Information":
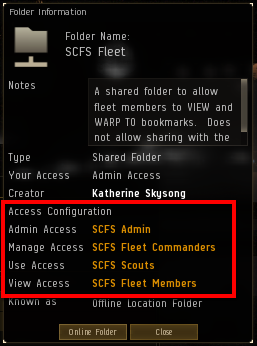
This is where the magic of multiple ACLs comes into play.
- Shared folders have multiple access levels, each of which can be assigned an access list
- View – View, Warp to locations
- Use – Add locations, Edit/Delete own locations, Copy locations to a different folder
- Manage – Edit/Remove locations or subfolders
- Admin – Delete/Rename Shared Folder, Change ACL (taken from CCP dev blog)
For OPSEC purposes, all Fleet members are part of the FOD Fleet Members ACL (done at role call) which is associated with the View permission on the folder. This allows every fleet member access to use the bookmark but not to copy or edit it.
At the FC's discretion, Scouts can be added to the FOD Scouts ACL which will allow scouts to save bookmarks while scouting. This is especially important prior to the fleet and we trust our scouts not to share any of these bookmarks.
Any non-FOD staff who choose to FC a fleet will be added to the FOD Commanders ACL allowing them to manage all the bookmarks.
All FOD staff, along with Aldar Roanaok and Katia Sae are part of the FOD Admins ACL and have full control over the ACLs and FOD Shared Folders.
As a final note, if the FC deems it necessary for DPS pilots to carry MTUs, these pilots will be added to the FOD MTUs ACL granting them Use access to the FOD MTUs Shared Folder.
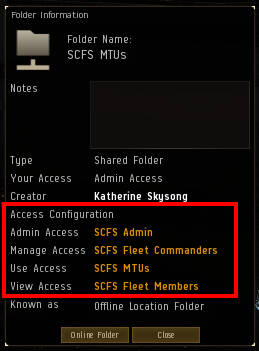
Putting it all together[edit]
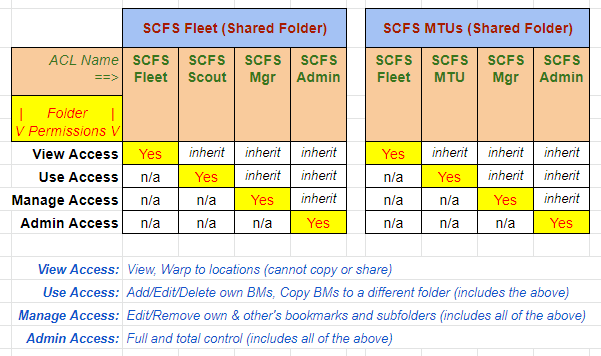
Usage for fleet setup[edit]
- Pre fleet assembly
- FC can drag scouts into the FOD Scouts ACL.
- With multiple scouts in one system, FC can drag those specific Scouts into the FOD Managers ACL
- This allows the scouts to edit each other's bookmarks
- It is best practice to remove the scouts from this ACL once scouting is done
- Pre-flight briefing
- FC should drag all fleet members into the FOD Fleet Members ACL
- This will, after a 5 minute delay, allow fleet members to utilize all stored bookmarks.
- FC should then determine all pilots with an MTU (type MTU in fleet chat if you have an MTU) and drag them into the FOD MTUs ACL.
- FC should drag all fleet members into the FOD Fleet Members ACL
- Post fleet wrap up
- FC should remind all fleet members to offline both folders
- FC is responsible for deleting all bookmarks and sub-folders in both shared folders
- FC is responsible for removing all members from the FOD Fleet Members/Scouts/MTUs ACLs
Advanced ACL Info[edit]
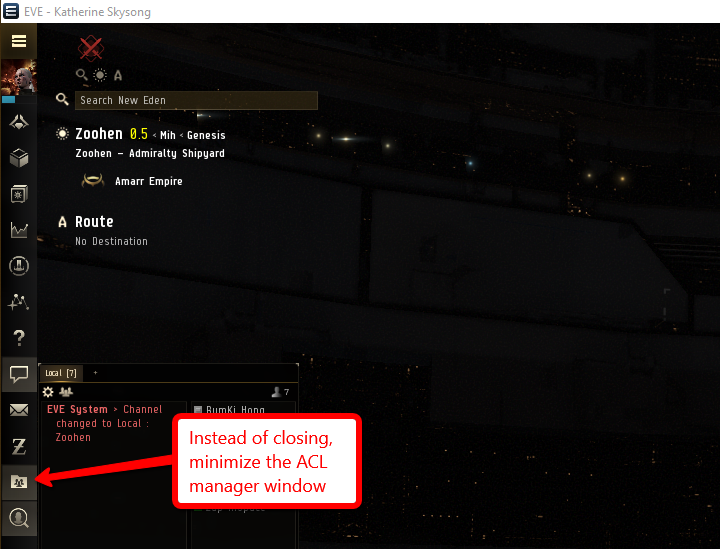
ACL management is a behind the scenes activity. This is an example of what a fleet might look like, and I am showing the whole ACL management window now:
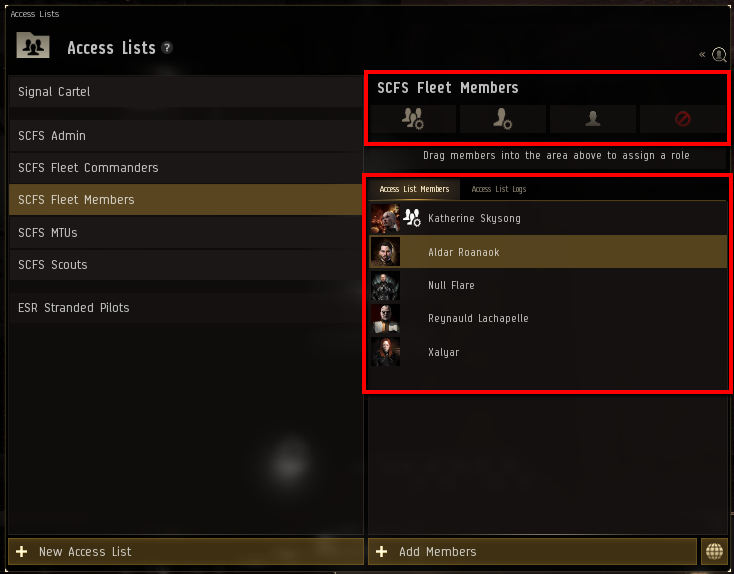
The top red box are the 4 different member levels within the ACL. The roles in the ACL are in order Admin | Manager | Member | Blocked.
- Admin: Has full control of the ACL
- Manager: Can add/move/delete members from the ACL
- Member: Is a member but has no rights in the ACL
- Blocked: Member is blocked from this ACL.
The icons will be displayed next to each member in the ACL. In this example, 2nd red box, Katherine has the Admin role while the rest have Member roles.
You can select members singly or in a group.
- Pressing the Delete key on any highlighted will remove that member from the group.
- Dragging a member, or group of members onto one of the icons in the first red box will promote or demote those members.
You can mass select everyone in the fleet chat window and drag them into the ACL to grant them access to the folders. This should be done at roll call right before undock. i.e.: One of the last actions before undocking.
When you have the MTU pilots type MTU in fleet chat, you can grab their name from the left side and drag it into the FOD MTUs ACL. At this point you can minimize the ACL window. This will allow you to have instant access during fleet if you should need it.
Final notes[edit]
Once in space you can hit the "L" key (lowercase) and it will display all bookmarks active in the system you are currently in. FC's may wish to have each fleet member navigate from this window. Just be aware that fleet members will also see any personal bookmarks they currently have in the current system.
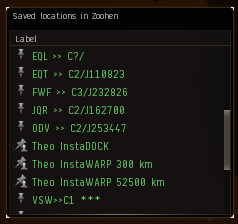
FCs, for OPSEC reasons you may wish the scouts to set a bookmark for each gate in your journey. Again, this is just a suggestion at this point in time.
A possible format might be:
- Target Primary - the next align point/gate going towards the final target
- Target Alternate - an alternate route/gate going towards the final target
- Home Primary - primary route/gate home
- Home Alternate -an alternate route/gate home
Note: You do not need to label these with numbers or letters in a sequence as only one will be active in a system. Just make sure that you select the gate and bookmark it just like a wormhole. The return journey has a known destination of the station so the return route may not be necessary. Again, FC's discretion.
Original forum post: A deeper dive into FOD Shared Folders
Please direct any questions or concerns to Katherine Skysong or Xavec using in-game mail, discord or the forums.