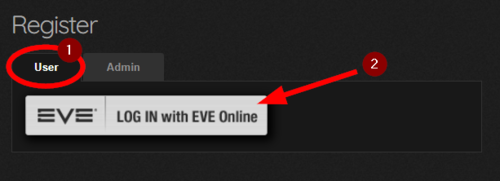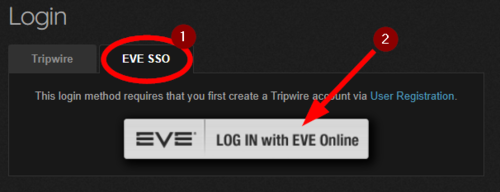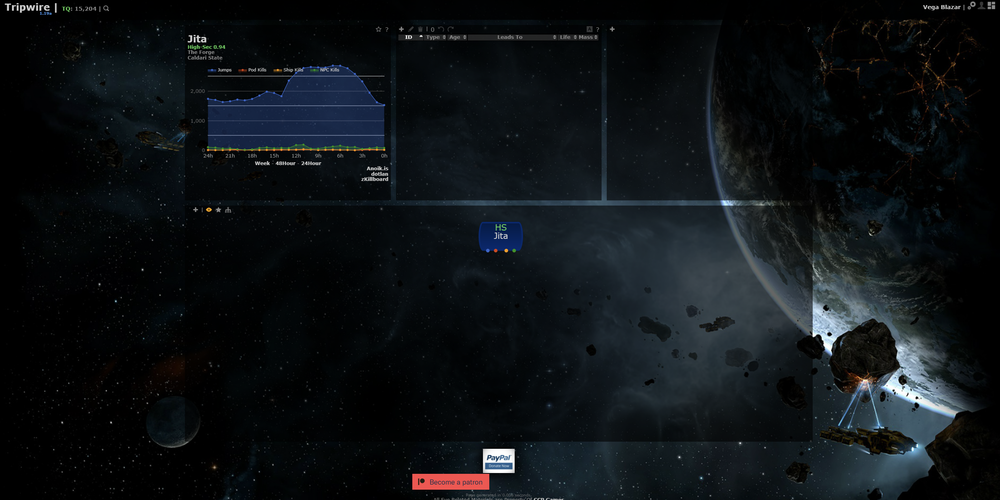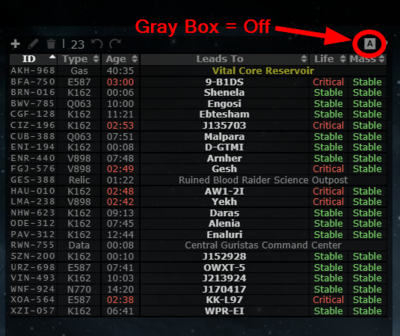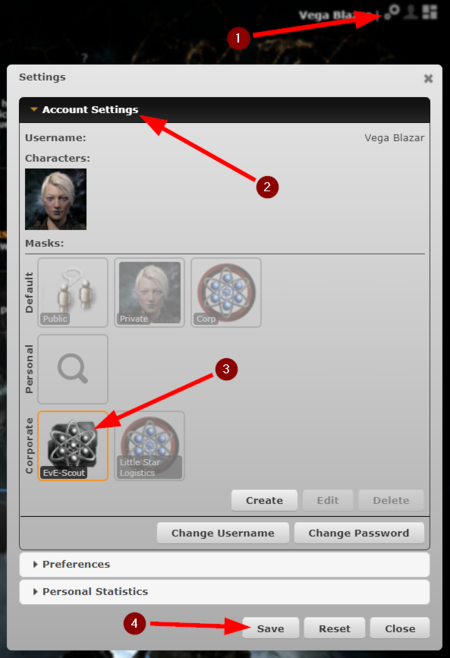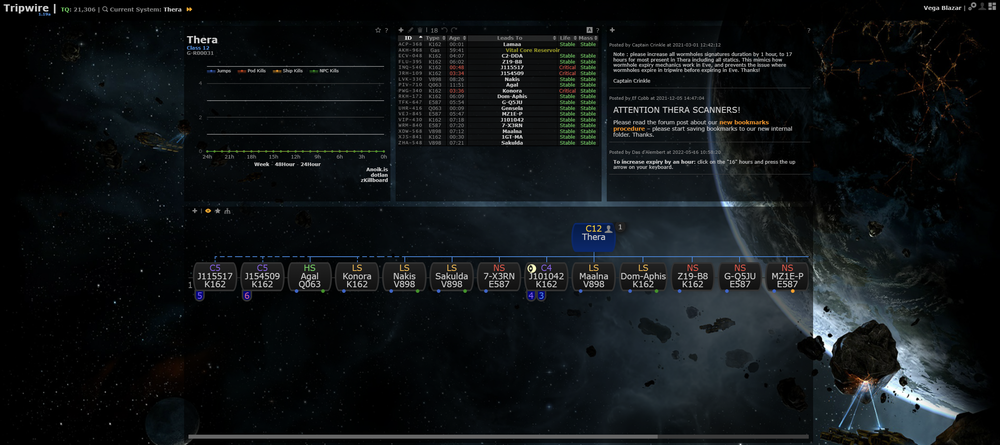Archive:Thera Scanning Tripwire Setup Guide
NOTE: This page contains potentially outdated information and has been preserved for historical use only as part of the Signal Cartel Archive.
Tripwire is the mapping tool used by the Thera Scanning Endeavor to coordinate the efforts related to documenting the Thera wormhole connections for eve-scout.com. While it seems complicated to use at first, this guide aims to reduce the barrier to entry in hopes of getting more potential Thera Scanners up and running and contributing to Thera Scanning.
The Tripwire website is found here: https://tripwire.eve-apps.com/
Initial Tripwire Setup[edit]
New User Registration[edit]
- Select the User tab
- Register as a new User by clicking the
LOG IN with EVE ONLINEbutton
- Select your Signal Cartel character that will partake in Thera Scanning and then click the
Authorizebutton
Login to Tripwire[edit]
- Select the EVE SSO tab
- Login to Tripwire via EVE SSO by clicking the
LOG IN with EVE ONLINEbutton
- Select the same Signal Cartel character that you used above to register your account and then click the
Authorizebutton - You are now in Tripwire! Your screen should look like this:
Thera Scanning Tripwire Settings[edit]
IMPORTANT: Please be in Thera BEFORE setting up Tripwire for Thera Scanning. This will prevent the EvE-Scout Thera Mask from getting messed up!
Enable Tracking[edit]
This allows Tripwire to track and follow your in-game location.
- To enable tracking, first, click your character name on the upper right of the screen
- Next, click the
Addbutton which will take you through the authorization process again
- Afterward, you need to actually turn on Tracking by clicking your ghosted character under the "Tracking" column, which will result in an orange ring appearing around your character as shown below.
- You will now see two orange >> icons on the upper left of the Tripwire screen, this indicates that Tripwire is following your in-game location.
Note: For future Tripwire sessions, if the >> icons are gray, this means the "Follow my in-game system" toggle is off. If the >> icons are orange, the toggle is on. Please ensure that "Follow my in-game system" toggle is ON (orange).
Turn OFF the Auto-Mapper[edit]
What is the Auto-Mapper?[edit]
The Tripwire Auto-mapper will watch for a change in your in-game system that is not via a stargate and try to automatically add or update wormholes. However, the Auto-mapper is known to cause issues with the Thera map that can propagate into the eve-scout.com web interface. For this reason, it is critical to NOT use the Auto-mapper.
How do I turn off the Auto-mapper?[edit]
In the center of the Tripwire screen, there is a small box with the letter "A" inside it. This is the Auto-mapper toggle. If the box is orange, the Auto-mapper is on. If the box is gray, the Auto-mapper is off. Please make sure the Auto-mapper toggle is OFF (gray).
Set Your Mask to EvE-Scout[edit]
What is the EvE-Scout Mask?[edit]
The EvE-Scout Corporate Mask is used exclusively for Thera Scanning. This mask is used to coordinate the efforts of mapping the Thera wormhole connections for www.eve-scout.com. You should only use this mask if you are a scout for our Thera service. It's very easy to cause harm to the service if this mask is used without proper training. We track every add, update and delete. If you mess something up because of improper use of this mask we know who you are.
How do I setup the Mask?[edit]
- Click Settings on the upper right of the Tripwire screen (the gears icon)
- Expand the Account Settings menu
- Select the EvE-Scout Mask
- Click the
Savebutton
IMPORTANT: If you are planning on leaving Thera to do other cool Signal Cartel things and want to use Tripwire, please remember to switch your mask to something other than the EvE-Scout Mask. We don't want you flying off and adding all sorts of extraneous information to the Thera mask.
Select Your Current System[edit]
- Tripwire's UI displays Jita by default.
- You should be in Thera already. If you aren't, we have a problem. Please re-read the instructions above. 🧐
- To select your current system, click on the name Thera on the upper left of the Tripwire screen.
All Done, You Made It![edit]
Your Tripwire screen should now look like this:
Congratulations! Tripwire is now ready for Thera Scanning. Please familiarize yourself with the Thera Scanning protocol and have fun!